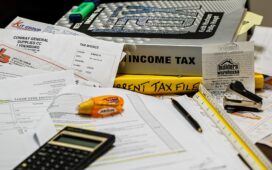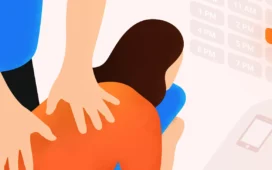The usage of laptop computers (need suggestions? Laptop Technical Support’s drawing laptops here!) is increasing day by day. Whether it’s education or business, you’ll find laptop users in almost all fields. That applies to graphic designers and casual users too. To cater to the needs of end-users, laptop brands integrate various innovative functions in their machines. All you’ve to do is configure your machine for your desired purpose. If you wish to draw something on your laptop, here are important tips on setting up a laptop for drawing.
Tips to set up your laptop for drawing
You pull the new laptop computer you just bought and plug it in. Then you navigate to the Windows setup and you think you’re done. However, that’s not the case. You need to follow a series of instructions to set up your machine. That’s even more correct when you want to set up the computer for drawing. Here’s a checklist that should help out.
Install Windows 10 or similar operating software
While many modern laptops come with the latest operating system, some machines include Windows 7 and similar versions. You need a better system for drawing on a laptop. Windows 10 is highly recommended. In case your laptop comes with Windows 10 or similar operating system, then it’s just fine.
Adjust the display scaling
Most of the laptop computers come with high-resolution displays that are colorful as well as sharp. However, they’ve so many pixels that your fonts may appear smaller out of the box. Conversely, you may wish to minimize the font size. No matter your intentions, you can do that using a Windows feature known as display scaling.
If you think that the font size is smaller, you could turn the scaling to 120 or 150 percent depending on your choice. Here’s how to do that. Right click on the desktop and select Display settings. Under the “change the size of text, font…” option, change the menu setting. After changing the setting, reboot the computer to complete the process.
Options to draw on your laptop
Once you’ve made these adjustments, you’ve two options to draw on your machine. You can use a pen on Windows 10 or install a drawing software application. Let’s assess each option.
Windows 10 for drawing
Windows 10 now comes with a Screen Sketch feature. It lets users doodle and/or take notes on the screen directly in a dedicated inking environment. Screen Sketch is fully equipped with pen-types, virtual rulers, and lots more. To use this feature, tap the pen icon on the task bar to open the Ink Workspace. Now tap on the Screen Sketch block. It’ll automatically take a screenshot of the display and load it for sketching.
Navigate to the pen bar and choose the pen-type. Here, you can change the size and color of the pen or pencil you choose. After choosing the drawing pen, you can draw as you want. You can get familiar with other features such as the eraser, cropping option and make your drawing even better.
Drawing software
Unlike traditional applications, modern software applications feature numerous drawing options. You can use one of them to get started with drawing. Just install the software and set it up for your machine. Next, get familiar with the drawing tools. Now you may either open a drawing page or draw on the screen as you like.
Concluding words
Laptops can be extremely handy for drawing and presentations. However, many folks think that they can’t draw on a laptop using a virtual pen. That’s not true; drawing on laptops is certainly possible. Just get familiar with the process of setting up a laptop for drawing detailed above. Within a matter of minutes, you could start drawing like a pro.